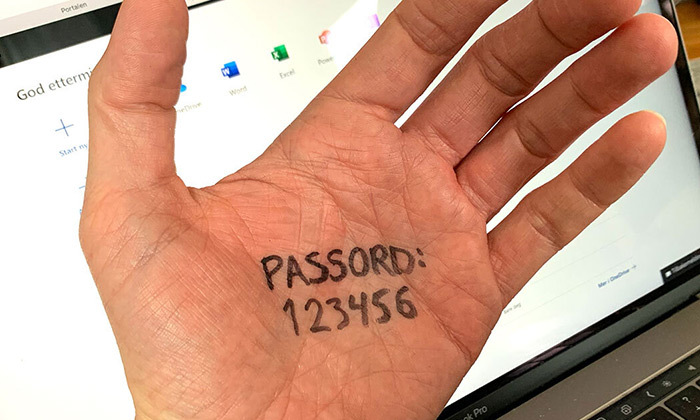Slik sikrer du passordene dine på Android

Det anbefales på det sterkeste å ha sterke og unike passord på alle tjenester – som du holder styr på i et passordverktøy. Slik går du frem!
Det er lettere å huske «hjemme1234» enn «k4MFYP0&a$C&zl». Det er en grunn til at mange har et enkelt passord som de bruker overalt.
Derfor anbefales det å bruke det som på engelsk kalles en password manager – som vi kan oversette som et passordverktøy eller en passord-safe. Verktøyet holder styr på passordene dine for deg, slik at alt du hverken må huske dem eller taste dem inn noe sted. Mange av dem kan også generere et sterkt og unikt passord for hvert nettsted der du logger inn.
Her er alt du må vite for å velge passordverktøy og komme i gang.
Alternativ 1: Bruk nettleserens passordverktøy
Google Smart Lock er innebygget i Android, og «samarbeider» med passordene du lagrer i nettleseren Chrome. Det finnes tilsvarende i andre nettlesere, Firefox har for eksempel sitt eget system, Firefox Lockwise. Men siden Chrome er standard nettleser for mange Android-brukere, og siden du antagelig er logget inn på Android-mobilen med en Google-konto, bruker vi Chrome som eksempel her.

Med Google Smart Lock logges du automatisk inn.
Du har kanskje sett at du blir spurt om du vil at Chrome skal huske innloggingsinformasjonen din når du logger inn et nytt sted. Takker du ja, blir passordet lagret i et passordverktøy tilknyttet din Google-konto. Når du har lagret brukernavn og passord på en nettside, vil disse fylles inn automatisk neste gang du skal logge inn på en nettside eller i en app.
Du slipper altså å huske passordet – og derfor trenger du heller ikke ha et passord som det er enkelt å huske, eller å bruke det samme passordet flere steder.
Du kan når som helst se og administrere de lagrede passordene dine på passwords.google.com, og du finner dem også gjennom nettleserens innstillinger.
Ulempen med å bruke nettleserens innebygde verktøy, er nettopp at det er knyttet til nettleseren – noe som kan bli litt upraktisk om du skal bruke passordet andre steder. Da kan et av de andre alternativene være mer aktuelt for deg.
Alternativ 2: Bruk mobilprodusentens innebygde verktøy
De fleste nyere Android-mobiler har et innebygget passordverktøy, men dette bygges inn av den enkelte mobilprodusenten. Det kan derfor variere fra produsent til produsent, og fra mobil til mobil.
Vi tar Huawei og Samsung som eksempler. Begge disse har innebygde passordverktøy i mobilene sine:

Huawei:
På din Huawei-mobil åpner du innstillingene, og velger «Sikkerhet» og deretter «Passord-safe». Her kan du skru Huaweis integrerte passordverktøy av og på. Du kan i tillegg administrere innstillingene for automatisk utfylling (for eksempel om du vil godkjenne pålogginger med ansikt, fingeravtrykk eller låseskjermpassord), og se kontoene som er tilknyttet mobilen din. Passordverkøyet vil samle inn navnet på installerte apper, samt ditt brukernavn og passord, slik at dette kan fylles inn automatisk når du åpner en app. Alt krypteres og lagres lokalt på enheten, slik at informasjonen ikke lastes ikke opp på nettet, og ikke kan leses av Huawei eller noen andre.

Samsung:
Samsung-mobiler har en forhåndsinstallert app kalt Samsung Pass. Du kan finne den i innstillingene under «Biometri og sikkerhet» (på enkelte modeller kan den ligge under «Låseskjerm og sikkerhet)», eller søke opp appen direkte. Appen vektlegger at du skal kunne bruke biometrisk godkjenning – altså iris, fingeravtrykk og ansiktsgjenkjenning – for å logge på en rekke apper og tjenester. All informasjon og biometrisk data blir kryptert i Samsung Knox. Nettpålogging via Samsung Pass er kun tilgjengelig i nettleseren Samsung Internett.
Fordelen med å bruke et innebygget verktøy er at det vil fungere på appene dine. Ulempen er at det ikke nødvendigvis vil fungere i nettleseren du bruker – og at det er knyttet direkte til mobilen din, eventuelt til din konto hos Samsung, Huawei eller tilsvarende. Altså en konto du ikke nødvendigvis bruker andre steder.
Vil du ha et passordverktøy som ikke er bundet til enten en bestemt nettleser eller en enhet, kan du velge et tredjeparts-verktøy.
Alternativ 3: Bruk en egen app
En tredje løsning er å bruke en passord-app fra en tredjepart. Noen av de beste og mest populære passordverktøyene av denne typen er LastPass, 1password og Dashlane. Flere av dem kommer både i gratisversjon og betalt versjon, og funksjonaliteten varierer noe mellom dem.
Felles for dem er likevel at du kan integrere dem i nettleseren din på PC og Mac, og i tillegg ha dem som en egen mobilapp, slik at passordene dine blir med deg på tvers av alle enhetene du bruker. Både på PC, mobil og nettbrett – uansett produsent og operativsystem.
En slik app vil ikke alltid klare å fylle inn brukernavn og passord automatisk i nettleseren og de andre appene dine. Men når du skal logge inn et sted, kan du bare åpne passord-appen (og logge inn kjapt via for eksempel fingeravtrykk, om du ønsker det), og søke opp og kopiere det passordet du trenger til utklippstavlen. Da kan du enkelt lime det inn og logge deg trygt på den aktuelle appen eller nettsiden.
Fordelen med et slik tredjeparts app er at den ikke «henger fast» i hverken mobilen eller nettleseren din.
Uansett hvilket alternativ som er enklest for deg, anbefaler vi på det sterkeste at du går for ett av dem, og tar din digitale sikkerhet på alvor. Datainnbrudd er dessverre veldig vanlig, og kan ha store konsekvenser. Sikrer du passordene dine i dag, har du én ting mindre å bekymre deg for.